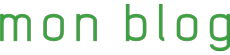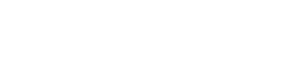旅行に行くと決まったら、まずは計画を立てますよね。
やりたいことや行きたいところをピックアップして、調べたり予約したり…
限られた日程の中で旅行を最大限楽しむためには、しっかりと計画を立てて予定を管理することが大事です。
今回は、そうした計画立てや予定を管理する際に便利なツールをご紹介したいと思います。
予定管理はGoogleカレンダーで!
計画を立てるのにカレンダーや手帳等、いろいろなツールがあるかと思いますが、私たちのオススメは断然、Googleカレンダーです。
- 予定の全体が見える
- 機能が豊富
- 編集が簡単
- 共有可能
- どこでも確認できる
予定の全体が見える
Googleカレンダーは1日に多くの予定を作成することができ、作成した予定は1日、1週間、1ヶ月というように好きな単位で確認することができます。
細かい予定はもちろん、全体の予定確認も簡単です。
また、カレンダーを分けられるため、プライベートや仕事等の専用カレンダーを作成している場合もすぐに切り替えることができます。
機能が豊富
Googleカレンダーの良いところは、とにかく様々な機能があり、カスタマイズ可能なことです。
作成した予定にアラームをかけたり(時間も選べます)、予定ごとにテーマカラーを設定したり、添付ファイルをつけたりと、1つの予定に多くの機能をつけたりすることができます。
この機能が多いという強みは、1日にいくつも予定が詰まっている場合に特に力を発揮します。
編集が簡単
携帯電話かPCがあれば、いつでもどこでもすぐに予定を更新できます。
予定の名前を変更するのも時間をずらすのも、とっても簡単。
よく、手帳やカレンダーに書く際、予定の修正数を気にして書き方や筆記用具に悩むようなことを耳にしますが、そうした細かいことを気にする必要は一切ありません。
共有可能
共有できることも非常に良い点です。
友人や家族、恋人との予定が入っている場合、別々に予定を入れるのも手ですが、それぞれかける時間と手間がもったいない上、予定の日付や時間がずれる可能性もあります。
ゲストとして追加したり、共有アカウントを使用したりすれば、簡単に共有することができます。
どこでも確認できる
この機能は外出先や旅行の際に一番助かります。
どれだけ細かく予定を組んでメモしていても、必要な時に確認できなかったら全く意味がありません。手帳を忘れたらそれで終わりです。
旅行やお出かけで荷物を減らしたくても、手帳に書き込んで入れば持ち歩かざるをえません。
Googleカレンダーなら携帯電話一つあれば大丈夫!アプリからでもウェブからでも予定が確認できます。
GoogleカレンダーでWDW旅行の計画を立てる
私たち夫婦は2人ともGoogleカレンダー愛用者です。
個別の予定はもちろん、共有カレンダーを使って二人の予定をまとめています。
今回WDW旅行に行くことになり、旅行の予定についてもGoogleカレンダーで管理することにしました。
カレンダーの共有方法については下記の記事でご紹介していますので、そちらをご覧ください。
当初は何日にどのパークに行くかだけを決めていたのですが、レストランやファストパスを予約するにあたり、おおよそでもいいので何時に何の予約をとるかを決めなくてはなりません。
私たちはWDW旅行が決まった時点で出発まで180日を切っていたのでかなりバタバタでしたが、本来は下記のような流れで計画立てるといいと思います。
- いつどこのパークに行くか
- 見たいショーとアトラクションを考える
- レストランの予約をする(180日前)
- ファストパスの予約をする(60日前)
いきなり細かい予定を立てるのは難しいかと思いますが、ガイドブックやウェブサイトを参考にしながら少しずつ調べてみましょう。
オススメのガイドブックについては下記の記事で紹介していますので、よろしければそちらも見てみてください。
なお、ディズニー直営ホテル宿泊者には"Extra Magic Hour(エキストラ・マジックアワー)"といてって開園1時間前に入場できたり、閉園後2時間長く滞在することができたりする特典があります。
エキストラ・マジックアワーが適用されるパークは日によって違うので、こちらもスケジュールを要チェックです!
Googleカレンダーを使う前に…
Googleカレンダーを使う前にタイムゾーンの設定を変更しないと日本のタイムゾーンのままのため、予定が非常に見にくいです。
まずは下記の手順でタイムゾーンの設定をしましょう。
- Googleカレンダーの右上にあるfa-cogマークをクリックして設定ページを開く。
- 左のメニューバーから「全般-タイムゾーン」を選択する。
- タイムゾーンの設定箇所で「セカンダリタイムゾーンを表示する」にチェックを入れる。
- メインのタイムゾーンをアメリカ東部標準時にし、セカンダリタイムゾーンを日本にする。
- カレンダーがアメリカ東部の時間に合わせて表示されていれば切り替え完了。
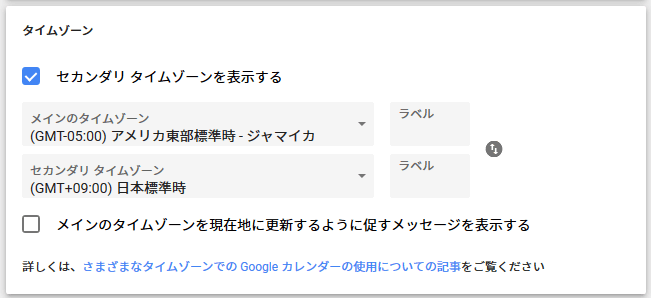
ちなみに、タイムゾーンを選択した右側の矢印マークを押すとメインとセカンダリのタイムゾーンを切り替えられるので、今回の作業が終了したらタイムゾーンを切り替えれば日本の時間表示に戻すことができます。
※フロリダと日本の時差は-14時間(アメリカ東部標準時)ですが、私たちが行く時はサマータイムが適用されるので-13時間でした。
また、タイムゾーンの選択箇所にフロリダがなかったので、近そうな場所でジャマイカを選んでいます。
予定を書き込んでみよう
大体予定が決まったら、Googleカレンダーに計画を書き込んでみましょう。
fa-arrow-circle-down私たちが実際に組んだ予定はこちらです。
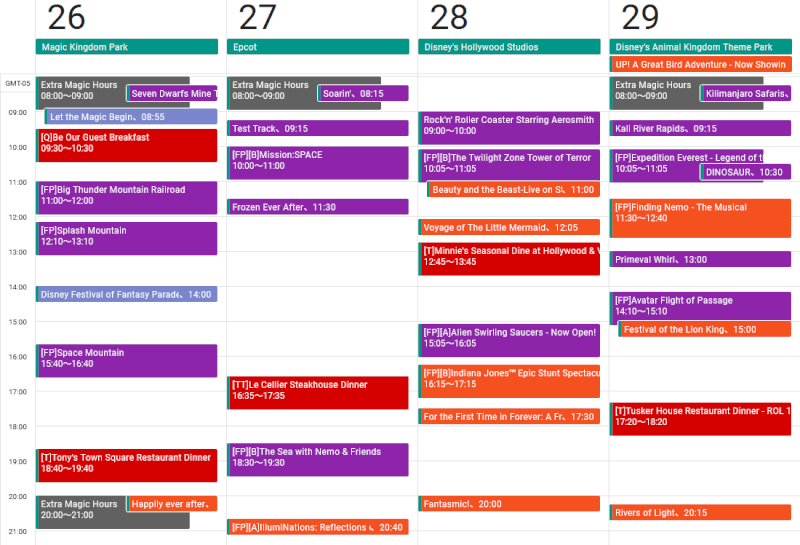
このカレンダーの一番のポイントは色分けとメモ欄を活用したことです。
何時にどこで何をするか、予定通りにならなかった場合の別時間等を全てメモし、Googleカレンダーだけで完結できるようにしています。
なお、WDW旅行のカレンダーを作成するにあたり、いくつか書き方のルールを決めました。
下記にまとめましたので、よろしければ参考にしてみてください。
WDW旅行カレンダーの書き方ルール
- 緑色で終日のスケジュールとして行く予定のパークを書く⇒パーク
- グレーでエキストラ・マジックアワーが適用される日は適用時間を書く⇒エキストラ・マジックアワー
- 青色で見れたら嬉しいショーを書く⇒その他
- 赤色で予約したレストランのレストラン名を書く⇒レストラン
ポイント今回はダイニングプランを利用するので、ポイントが計算しやすいようにレストラン名の前にサービスの種類を[ ]で下記のように書く。
Q:クイックサービス/T:テーブルサービス/TT:テーブルサービスかつポイント2回分利用予定fa-arrow-circle-upダイニングプランについてはこちらの記事をご覧ください。 - 紫色で乗りたいアトラクション名を書く⇒アトラクション
ポイントファストパスで予約するものは、アトラクション名の最初に[FP]と書き込み、実際にファストパスを予約したらその時間に変更する。
なお、マジックキングダム以外のパークではファストパス予約の際に、Aグループから1つ・Bグループから2つの予約が可能というように縛りがあるため、グループ分けされているものは[FP]のうしろにグループ名(例:[A])を入れる。 - 見たいショーのタイトルを書く⇒ショー
ポイント1日に公演が複数ある場合は、行きたい回の時間で書き込む。
ただし、中止の場合や当日の予定変更も考えて、メモ欄に上演時間、開始時刻(複数ある場合は全て)、ショーの時刻等が書かれた公式HPのリンクを書き込む。
また、ファストパスで予約した場合はショーのタイトルの前に[FP]と書いて、ファストパス予約であることを表し、メモ欄に入場時間を書いておく。下の写真はインディジョーンズのショーの予定です。fa-arrow-circle-down
ファストパス予約をしたので、その予約時間でカレンダーには入れていますが、メモ欄に会場入りする時間とその他の上演時間、ショーについて書かれているWDW公式ページのリンクを張っています(公式ページをわざわざ検索するのがめんどくさいため)。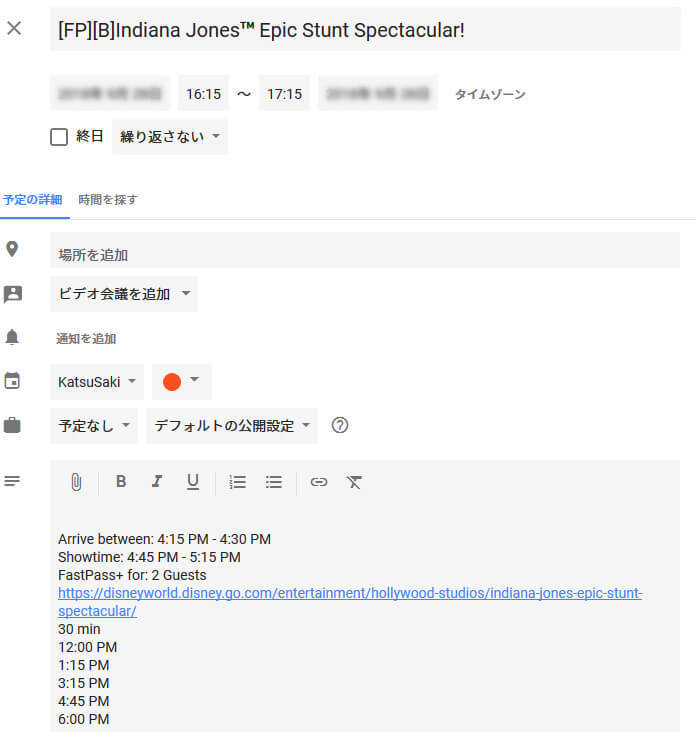
まとめ
今回はGoogleカレンダーを使ったWDW旅行の計画の立て方をご紹介しました。
頭の中で考えていることを全て書き出してみると、意外と計画通りに行かなさそうだったり、逆に時間に余裕があることが見えてきたりします。
この機会にぜひGoogleカレンダーを活用してみてください。